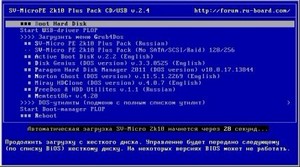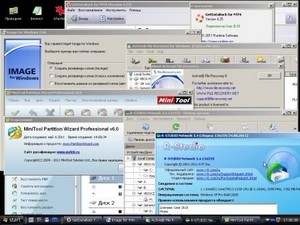О программе: Миниатюрный Windows-PE от SV2004, сильно модифицирован по сравнению с оригиналом. Особенности - WIM-сборка, основана на ядре BS-Explorer, загружается и работает очень быстро. Минимальные требования - 128Мб ОЗУ. Присутствует поддержка SCSI/SATA/RAID. Сеть/интернет и мультимедиа отсутствуют.
Основное назначение: подготовка к установке ОС (с вoзможностью установки Win 2000/XP/2003 /GUI WinInstall/ или всей линейки Windows /WinNTSetup/), создание/разворачивание образов системы, восстановление/копирование данных, реанимация компа, очистка ОС от вирусов (троянов), тестирование основных компонентов РС и многое другое. В общем, диск сисадмина с минимально возможным временем загрузки (от 30 сек. с HDD до минуты - CD/DVD-Rom).
Отличительная особенность (и причина существенного увеличения размера), в сравнении с более ранними версиями,- наличие двух полноценных антивирусных сканеров - Kaspersky Virus Removal Tool и Dr.Web CureIt! В отличие от обычных версий антивирусные сканеры могут использоваться как под сборкой, так и в обычной винде, даже при наличии аналогичного продукта. Кроме того, есть возможность обновления баз для всех антивирусов (AVP, Trojan Remover, Kaspersky VRT, Dr.Web Cure It!).
1. Интегрированы драйвера SCSI/SATA/RAID/IDE
2. Полная поддержка USB-Flash/HDD с горячим подключением.
3. Поддержка Wim-архивов (автоматическое монтирование в B:PePrograms), при наличии файла ini - запуск.(@yurkesha)
4. Разные лого загрузки (для одно и многоядерных разные). CD-загрузчик - Isolinus, USB-загрузчик Syslinux (3.86)/Grub4Dos. Возможна установка на USB-HDD (форматируем раздел, делаем первичным/активным), копируем папки, запускаем батник на диске.
5. Проводник на базе Xplorer2
6. Перезагрузка оболочки при старте, если подключен носитель с маркером. Маркером является командный файл 2k10WinPESVPE.bat. При загрузке идёт перебор дисков C...W, ищется указанный файл, управление передаётся первому найденному, т.е.,
2k10WinPESVPE.bat... 2k10WinPESVPE.bat...
Командный файл монтирует папку с программами (PePrograms) как диск Y: - для простоты "привязки" подключаемых с носителя программ. Кроме того, подменяется основное меню BS Explorer и перезагружается оболочка. Т.е., основное меню (в ядре), работает, если не найден носитель с маркером. И расширенное (SVPEbs_start.ini, легко модифицируется под свой набор программ при надобности) подменяет основное, если найден носитель. Набор подключаемых програм видно на последней картинке. Кроме стартового меню, легко изменить другие меню, добавить записи в реестр и "подкинуть" необходимые библиотеки в ядро - всё это можно прописать в 2k10WinPESVPE.bat.
7. Размер ядра 40Мб, что позволяет загружаться с 128Мб ОЗУ (не все программы смогут работать без распаковки на винчестер). Всё программы вынесены из ядра (остались только файловый менеджер FAR, xPlorer2 и частично ERD-2005). Для удобства использования ярлычки на некоторые утилиты продублированы в разных разделах - например, программы CD-Roller и IsoBuster (для восстановления CD/DVD) "прописаны" в разделах "Восстановление данных" и "CD/DVD-утилиты".
8. Изменён алгоритм выделения памяти под темповый диск (теперь при наличии памяти обьём растёт - вплоть до гигабайта).
9. По-мелочи: Runscanner для натравливания программ на "лежачую" винду, SetTargetRoot для тех же целей в ERD-2005 и прочее.
10. Практически все программы можно использовать как портативные (самораспаковка в ТЕМР с авторегистрацией). При работе в XPe из-под меню программы по возможности натравливаются на "лежачую" винду.
Spoiler
Как создать загрузочный диск CD/DVD или USB-Flash/USB-HDD:
1. Для CD/DVD вам понадобится программа для записи образов - например, Nero Burning Rom. Запустить программу, Рекордер->Записать образ. Можно также воспользоваться другими программами, позволяющими записывать образы (например, UltraIso, Alcohol 120, ...).
2. Для USB Flash Drive порядок установки такой:
2.1 Флешку необходимо предварительно отформатировать (Внимание! Все данные на флешке будут уничтожены) с помощью HP USB Disk Storage Format Tool: выбрать флешку, файловую систему FAT32, форматировать. Утилита есть в сборке, для использования скопировать файл Programs-2k10Flash-UtilitesHPUSBFWHPUSBFW-2.0.6.EXE к себе на винт и запустить (в сборке также имеется более новая версия, 2.2.3, можно использовать и её). Это нужно для того, чтобы флешка воспринималась компом как USB-HDD, с которого возможна загрузка операционной системы. Если флешка/винт уже использовались как загрузочные, данный пункт можно пропустить.
2.2 С помощью WinRar, 7-zip, UltraISO, или даже FAR или Total Commander распаковываем содержимое образа на флешку/USB-HDD. Некоторые архиваторы, например, 7-zip, распаковывают также CD-загрузчик, находится в папке [BOOT] - её можно спокойно удалить, для работы с USB он не нужен (обратите внимание, что папка BOOT (без скобок) нужна!
2.3 Необходимо сделать флешку загрузочной. Заходим в папку 2k10/syslinux на флеш-накопителе и запускаем makeboot.bat Этот командный файл позволит сделать накопитель загружаемым. Обратите внимание на то, что makeboot.bat нужно запустить именно с флеш-накопителя (он сам определяет по этому букву устройства).
Под Windows Vista/7 запускать батник обязательно с правами администратора! После отработки батника ваша флешка готова к работе.
Вариант 2: Cкачиваем memtest86, распаковываем/запускаем, выбираем свою флешку, отмечаем галочку "форматировать" (все данные на флешке будут уничтожены!!!), ждем отработки. После этого удаляем всё записанное на флешку программой и переходим к пункту 2.2 и 2.3.
Вариант 3: Используем для форматирования флешки утилиту RMPrepUSB (есть в образе по пути PeProgramsFlash-UtilitesRMPrepUSB или из меню P2Start.exе "Программы 2k10HDD-утилиты". Утилита форматирует флешку с более правильной геометрией /всё уже настроено, но при желании - можно поиграться с настройками/. После отработки достаточно выполнить п.2.2 (загрузчик на флешку добавит сама утилита). Добавлю, что у меня после этого варианта форматирования стала возможной загрузка не только из HDD-раздела загрузочного меню Bios , но и из USB.
Вариант 4: Для форматирования также можно воспользоваться утилитой BootICE (PeProgramsFlash-UtilitesBootICE)... После форматирования указываем MBR/PBR Syslinux. А потом - п.2.2.
Суть всех вариантов: а) имитировать на флешке структуру HDD (MBR/PBR); б) скопировать файлы сборки; в) подключить загрузчик Syslinux.
Как автор, рекомендую первый, базовый вариант (флешка максимально совместима не только с PC, но и другими бытовыми устройствами). Например, если вы периодически используете флешку как носитель видео-фалов для просмотра на бытовом DVD-плеере, это самый хороший вариант. Для исключительного использования на PC хорош вариант 3 (флешка максимально имитирует HDD-накопитель, загружается на бОльшем количестве персоналок, но завешивает бытовые DVD-плеера).
3. Установка на USB-HDD/HDD:
3.1. Винт нужно отформатировать любой программой по разбивке HDD, создать первичный загрузочный раздел подходящего размера (730Мб - ...). Файловую систему нужно обязательно выбрать FAT32. Если на диске уже есть первичный загрузочный раздел FAT/FAT32, можно этот пункт пропустить.
3.2 С помощью WinRar, UltraISO или даже FAR / Total Commander распаковываем содержимое образа на загрузочный раздел HDD.
3.3 Заходим в папку 2k10/syslinux и запускаем makeboot.bat. Этот командный файл позволит сделать накопитель загружаемым. Обратите внимание на то, что makeboot.bat нужно запустить именно с диска (он сам определяет по этому букву устройства). Подключение загрузчика для HDD осуществляется во втором заходе makeboot.bat (в первом - только флешки).
Под Windows Vista/7 запускать батник обязательно с правами администратора! После отработки батника ваш винт стал загрузочным (в папке 2k10/syslinux создался загрузочный файл ldlinux.sys (атрибуты: скрытый/системный). Есть некоторые нюансы, подробности рабoты сборки на HDD читайте тут
Возможные ошибки:
"syslinux.exe" не является внутренней или внешней командой, исполняемой программой или пакетным Файлом. - появляется при попытке запуска батника под х64 версией Windows. Для правильной отработки нужна 32-разрядная версия (Windows 2000/XP/2003/Vista/W7). Вариант решения - сделать на другом компе или записать образ на болванку, загрузиться с неё и сделать всё из-под LiveXP.
4. Альтернативная загрузка Grub4DOS для тех, кто хочет использовать NTFS-раздел на носителе (хотя я и не рекомендую такой вариант для флешки). Также можно использовать при интеграции в мультисборки на грубе. Итак, по-порядку:
4.1. Форматируем флешку/винт (FAT32/NTFS - по желанию, Grub4DOS поддерживает оба варианта), как описано в пп.2.1-3.1. Если уже была загрузочной, можно пропустить этот пункт.
4.2. C помощью утилиты BootICE из сборки ставим загрузочную запись: выбрать носитель, установить MBR Grub4Dos (или можно UltraIso USB-HDD+ / UltraIso USB-Zip+), установить PBR Grub4Dos.
4.3. Переносим в корень носителя загрузчик GRLDR из папки 2k10Grub4Dos. Если нужна интеграция в мультисборку, распаковать образ в корень носителя, GRLDR мультисборки не меняем, а в меню мультисборки просто добавляем вызов подменю 2k10Grub4Dos2k10m.lst.Код:
title SV-MicroPE 2k10 Plus Pack CD/USB
configfile /2K10/GRUB4DOS/2K10M.LST
find --set-root /2K10/GRUB4DOS/2K10M.LST
5. Ещё один способ полной подготовки флешки Grub4Dos с помощью BootICE:
5.1. Форматируем флешку: BootICE > PartsManage > ReFormat USB > USB-HDD (Single Partition - Align to 2048) > Next > FAT32 (можно, при желании, NTFS) > OK
5.2. Устанавливаем MBR: BootICE > MBR > Windows NT 6.x > Install
5.3. Устанавливаем PBR: BootICE > PBR > Grub4Dos > Install (в редких случаях нужно BOOTMGR > Install > First boot - Rename it to : GRLDR > OK)
5.4. Копируем на флешку файлы из сборки, копируем GRLDR из папки 2k10GRUB4DOS в корень флешки. Пользуемся.
Сделал два видеоролика по созданию загрузочной флешки SV-Micro 2k10 v.2.0 под запущенной из компакта SV-Micro. В первом ролике флешка форматируется под FAT32 (HP USB Format), с помощью WinRar содержимое образа диска распаковывается на флешку, с помощью батника подключается загрузчик Syslinux, работа флешки проверяется с помощью виртуалки MobaLive. Во втором ролике флешка форматируется под NTFS (напомню, что эту файловую систему поддерживает только загрузчик Grub4Dos!), с помощью 7-zip содержимое образа диска распаковывается на винт (туда же, где лежит образ). После распаковки удаляется папка [BOOT] (7-zip распаковывает, кроме данных, и CD-загрузчик Bootable_NoEmulation.img - именно он находится в папке и не нужен на флешке). После этого распакованное копируется на флешку. С помощью BootICE прописываем в MBR флешки UltraIso USB HDD+ и в PBR - загрузчик Grub4DOS. Это только один из множества вариантов подключения GRLDR в качестве загрузчика. Последний штрих - копирование GRLDR из папки 2k10GRUB4DOS в корень флешки. Всё, флешка готова, тестируем загрузку Grub-меню.
!!! Обратите внимание - прямая распаковка на флешку в первом ролике заняла 15 мин, а вариант с промежуточной распаковкой на винт - 1мин. распаковка на HDD плюс 6мин. - копирование из винта на флешку, т.е., в сумме 7мин, в два раза быстрее! Делайте выводы - прямой путь не всегда короче.
Как загрузиться с данного диска:
Для загрузки с CD/DVD или USB-Flash/USB-HDD необходимо при загрузке кoмпьютера выбрать в меню загрузки соответствующий носитель. Это можно сделать либо в BiOS, либо в меню Quick Boot /вызывается в момент инициализации BiOS, обычно по клавишам Esc, F11, F12, F8 - смотрите подсказку или инструкцию/. USB-Flash часто в Quick Boot спрятано в подменю HDD (загрузочная флешка воспринимается как загрузочный винт). Если есть несколько вариантов загрузки с флешки (USB-FDD, USB-ZipDrive, USB-HDD) - выбираем USB-HDD.
Ответы на некоторые вопросы......
У меня комп, не поддерживающий загрузку с USB (CD)
Судя по результата опроса, большинство использует именно перезаписываемые носители - флешки или USB-HDD. Для удобства добавил в новый образ полный boot-manager Plop, позволяющий загрузиться с CD на компах, не поддерживающих USB-загрузку, выбрать флешку, и работать дальше с неё. Можно также записать загрузочную дискетку с boot-manager Plop для тех же целей (plpbt.img, скачать в архиве), она позволит загрузиться там, где нет поддержки загрузки USB/CD, но есть флоппик.
Как удалить ненужные мне программы или добавить свои
Конечно, такая возможность имеется - подавляющее большинство программ - это самораспаковки (в %ТЕМР%) с авторегистрацией, или портативки. Кроме удаления самой программы, желательно удалить её ярлычки. В мультизагрузочном диске есть три места со списком программ:
1. Программы, загружающиеся из меню syslinux (DOS-кодировка!). Удаление/добавление в меню производится путём редактирования файла 2k10syslinuxsyslinux.cfg (или 2k10syslinuxacronis.cfg - для подменю Акронисов, ну, и, соответственно, удаляем/добавляем файлы/папки (для удобства у меня всё, что можно, сложено в 2k10syslinux).
2. Програмы, подключающиеся в стартовое меню крохи SV-Micro, "прописаны" в архиве 2k10WinPE.CfgSVPE.7z. BS_desktop.ini (то, что будет на рабочем столе), BS_qlaunch.ini (то, что в панели быстрого запуска), BS_start.ini - в меню "Старт". Структура несложная, делайте по аналогии с уже имеющимся. Для того, чтобы добавить свою программу в автозапуск при старте SV-Micro, поместите строчку запуска в файл 2k10WinPE.CfgSVPE.bat, например, утилита автоустановки рекомендуемого разрешения прописана так (добавлять нужно обязательно ПЕРЕД стартом explorer.exe):
start /b %yy%..PeProgramsSystemSetResSetResolution.exe (%yy% - текущий каталог, .. - перейти на уровень выше, PeProgramsSystemSetResSetResolution.exe - путь к утилите
Также есть возмoжность добавить прописку в реестре - для этого служит SVPEAdd_registry.reg, добавьте в него нужное.
3. Поскольку в сборке используется также подключение программ из сборки в обычной винде (файл P2Start.exe в корне диска является тем же SH.exe!), вышеуказанную операцию (удаление ненужных программ) нужно провести и для индекса ShCache.idw.
Почему обязательно форматировать флешку/винт в FAT32? Не могу записать на такой носитель образ системы больше 4Гб!
Ограничение по файловой системе вызвано использованием в качестве загрузчика Syslinux, который не умеет работать с NTFS. Кроме того, использование FAT32 позволяет без проблем работать с DOS-утилитами. Есть несколько особенностей, интересных при использовании FAT32 на флешке: во-первых, FAT-овую флешку "убить" очень сложно; зато мелкие файлы быстрее читаются/записываются под NTFS. Но!!!, в силу того, что NTFS протоколирует работу с файлами, количество обращений на запись ячейки для флешки растёт в 2-3 раза (соответственно, ресурс её уменьшается в столько же раз). А в принципе, решать пользователю - если не нужна поддержка флешки/винта под DOS и ресурс флешки не играет роли, то можно перейти на загрузчик Grub4Dos, поддерживающий NTFS.
Для того, чтобы записать большой образ системы на FAT32-раздел, вполне достаточно при его создании указать FAT32-диск, все программы для создания образа корректно поддерживают такой вариант и разбивают архив на тома по 1-2Гб.
Мой антивирус ХХYYZZ обнаружил в этой сборке вирус!!!
Я не исключаю принципиальную возможность появления в сборке вируса, ведь ни один антивирь не гарантирует 100%-ю безопасность. Но, перед тем, как писать и кричать, убедитесь, что это действительно вирус - обязательно отошлите подозрительный файл в службу поддержки вашего антивиря, кроме того - проверьте на virustotal.com (признаком вируса является его единодушное призание ведущими производителями антивирей). Часто антивирусы, работающие по упрощённой идентификации вируса (сокращённой сигнатуре), перестраховыватся, и "находят чёрную кошку в тёмной комнате, даже если её там нет". Кроме того, не забывайте о том, что некоторые программы (в частности, активаторы винды или крякалки паролей) изначально могут подозреваться как вирус - в силу своей направленности. Если ваши подозрения будут обоснованы, обещаю оперативно исправить ситуацию, в противном случае - вам решать, кому доверять больше. Я не обижусь , если вы удалите подозрительную программу или даже всю сборку.
Есть ли вoзможность подключаться к реестру неактивного WINDOWS при работе с такими программами как ERD, AVZ, REG WORKS и.т.д.?
Все программы в сборке, которые могут и умеют работать с Runscanner (она позволяет подключить удалённый реестр лежачей винды), по-умолчанию (при запуске из меню) запускаются именно с ним. Для неупакованных программ в ярлычке (для РЕ) явно указан запуск через RunScanner, а для самораспаковок везде стоит проверка: если существует X:i386, запускать через RunScanner, если нет - обычный запуск. Однако, не стоит забывать, что, во-первых, подключается не весь реестр и он монтируется вместе с текущим (РЕ-шным). А, во-вторых, если диск с лежачей виндой подключился не как С: (точнее, не под "своей" буквой), все прямые пути в реестре будут неверны по букве - не стоит позволять программам их править или удалять. Не всё так страшно, главное - быть внимательным и учитывать эти два нюанса! Если виндовс один - реестр подключается автоматически. Если несколько - есть возмoжность выбора. С удалённым реестром подключаются программы: AnVir, Autoruns, AVZ, BHORemover, CCleaner, DevMan View, Double Driver, ERD-утилиты, Erunt, HijackThis, jv16-PowerTools, LSPFix, MonitorInfo View, My Uninstaller, Lock OFF, Product Key Explorer, ProduKey, QuickKiller, RegOrganizer, RegScanner, RegWorkshop, Services PE, Shell Extention View, Smart Driver Backup, SysInfo for Windows (SiW), System Explorer, TrojanRemover, Tweaker, Unknown Devece Identificator, UnknownDevices, USBDeview, WinTools.Net, XP-Key-Reader.
Можно ли добавить в сборку возмoжность установить Windows?
В сборке имеется возмoжность установки Windows 2000/XP/2003 из-под SV-Micro с помощью утилиты, находящейся в Programs-2k10SystemInstall-WinInstall_Win.exe. В отличие от других сборок, первый этап (до перезагрузки) установки проводится из-под РЕ, что, несмотря на необходимость загрузки оной, позволяет существенно ускорить первый этап (загрузка РЕ - 1-2 минуты плюс установка минута - против 5-10 минут DOS-установки). Кроме того, в таком режиме возможна беспроблемная установка с любого носителя, в т.ч., и с флешки, без плясок с бубном и троекратной перезагрузки. Да и удобней - ведь после загрузки РЕ у нас есть под рукой удобный инструмент для разбивки винта, также можно скопировать данные со старой винды на другой раздел. Есть и один минус - не поддерживается inf-устанока дополнительного софта (различные Звери и Факи). После первого этапа перезагружаемся и продолжаем обычную установку с родного винта.
Для интеграции установки нужно скопировать папку i386 из установочного диска Windows ХР в папку Programs-2k10 Мультизагрузочника - тогда установка винды выполняется прямо из меню "Пуск" любой из сборок (Системные утилиты->Установка Windows). Поддерживается до четырёх вариантов ответов (winnt.sif, winn1.sif...winn3.sif в папке I386 - например, от полностью ручной до автоматической). Кроме того, возможна установка совершенно другой версии винды (например, 2000) - для этого папку i386 из установочного диска Windows 2000 нужно скопировать в корень носителя (флешки), и запускать Install_Win.exe прямо с диска носителя. Немного подробней это описано в Install_Win.txt.
Этот вариант установки основан на управляющих командах программы установки winnt32.exe (обязательно проверьте наличие оной в папке дистрибутива i386, в обрезанных дистрибах может отсутствовать!), и, в принципе, никто не мешает создать обычный батник для установки (или набрать в командной строке), где INST - диск с инсталяшкой, DISK - диск, на который планируется установить винду (туда будут скопированы файлы установки - первый этап установки).Код:
INSTi386winnt32 /s:INSTi386 /syspart:DISK /tempdrive:DISK /unattend:C:i386winnt.sif /noreboot
Установка Windows 7/Vista возможна прямо из загрузочного меню Syslinux. Для этого нужно добавить файлы из дистрибутива нужной версии в корень флешки, в конфиге суслика (2k10syslinuxsyslinux.cfg) в желаемом месте добавить строчки:Код:
label -
menu label Install Micrоsoft Windows 7 (Vista)
TEXT HELP
Установка Windows 7 (Vista)
ENDTEXT
COM32 /2k10/syslinux/chain.c32
APPEND ntldr=/BOOTMGR
Некоторые особенности сборки:
Начну с небольшого объяснения о том как работает РЕ-сборка, специальная ОС, загружаемая на разных конфигурациях "железа" из носителя (коим служат компакт-диск, флешка, винт). Итак, на сегодня имеется два варианта РЕ-сборок, а именно - обычная, когда все файлы ядра системы находятся на носителе "россыпью", т.е., примерно так же, как в обычной системе. Второй вариант - это так называемая RAM-сборка, когда файлы ядра упакованы в Wim-архив, загружаемый в память, что позволяет примерно в три раза уменьшить занимаемый размер и ускорить загрузку (один большой файл всегда быстрее загружается, чем россыпь мелких).
Преимущество первого варианта (характерным представителем которого являются сборки Alkid) - самые низкие требования по памяти (от 96Мб), независимость требований от размера ядра. Недостатки: медленная загрузка, медленная работа (особенно заметно при работе с медленных носителей, компактов), "привязка" к носителю (если носитель извлечён, продолжение работы невозможно). Для флешки/винта добавляется также усиленная нагрузка/износ носителя и возможность заражения файлов ядра вирусами.
Все РЕ-сборки довольно сильно "кастрированы", в них отсутствует куча файлов, которые используются в обычной винде. Чем больше вырезано, тем меньше по размеру ядро... и тем меньше у него возможностей. Уменьшение ядра особенно актуально для загружаемых в память RAM-сборок, поскольку именно размер упакованного ядра по большей части определяет требования к памяти для успешной загрузки. Так что все сборки этого типа - это баланс между размером ядра и функционалом.
Преимущества RAM-сборок: быстрая загрузка и работа, отсутствие "привязки" к носителю (ядро загружено в память и может функционировать, даже если носитель "потерян" в процессе работы), бережное отношение к ресурсам носителя (ядро - один монолитный файл), практическую невозможность заражения (мне пока неизвестны вирусы, умеющие заражать Wim-архивы). Недостаток один - повышенные требования по памяти, возрастающие с функционалом сборки (чем больше сборка может->тем меньше в ней урезано->размер Wim-архива больше->требования к ОЗУ выше). Очень примерная формула RAM>2*wim+64, где RAM - требования к ОЗУ, 2*wim - удвоенный размер wim-архива с ядром, 64 - минимальное количество ОЗУ, необходимое для функционирования ОС.
В любой сборке, кроме самого ядра, имеются программы. Собственно, то, ради чего производится загрузка РЕ - это работа с утилитами, а не в "чистой" ОС. Назначение программ бывает самое разное, например, в данной сборке бОльшая часть утилит предназначена для установки/развёртывания/восстановления/реанимации системы.
Дополнительные программы в сборках может присутствовать в нескольких вариантах (часто для удобства применяют все)
1. Программы неупакованы, россыпью, т.е., как и в обычной ОС. Недостатки: возможность заражения, "привязка" к носителю, бОльший занимаемый размер. Уточню, что уменьшить размер иногда позволяет использование упаковщиков исполняемых файлов UPS/PECompact/AsPack/... (при запуске программы EXE/DLL-файлы динамически распаковываются в памяти). Преимущества: не требуют дополнительной памяти для распаковки. Особенности: если программа пишет конфиг в свою папку, эти параметры будут использованы при последующем старте. Отсюда же и ещё один недостаток - если носитель недоступен для записи, программа может и не запуститься, или запуститься без возможности любого изменения конфигурации/настроек. Примеры программ в таком варианте в данной сборке - AVZ, AmoK_Burning, ImgBurn, STDU-Viewer, IrfanView,...
2. Программы упакованы в wim-архив. При этом способе упомянутый архив монтируется из файла, примерно, как виртуальный диск. Если используется доступ только для чтения, затраты по памяти ничтожны. Если используется режим полного доступа, требования к памяти возрастают по мере изменения оригинальных файлов или добавления новых. Недостатки: "привязка" к носителю, необходимость установки драйвера для работы, не самый большой коэффициент сжатия (приблизительно как у ZIP). Преимущества: низкие затраты по памяти, бережное отношение к носителю, довольно быстрый старт. Особенность: программы могут быть упакованы как индивидуально (в этом случае легко сменить несколько программ на сборке, но преимущество wim-архивов нивелируются), так и одним большим пакетом (для изменения одной программы придётся переупаковывать весь wim-архив, зато скорость монтирования/работы максимальна, а затраты по памяти - минимальны). Пример такого способа в сборке - архив Wim-soft.wim с программами Акронис.
3. Программы упакованы в архив, обычно используют архиваторы с максимальной степенью сжатия, UHA/7-zip/WinRar. При этом запуск программы возможен только из своей оболочки, которая последовательно распакует архив, внесёт при необходимости изменения в реестр и запустит программу. Характерный пример - использование программ в Hiren's. Плюс: максимальное сжатие и минимальный занимаемый размер. Минусы: повышенные требования к памяти (особенно, если распаковка производится на RAM-диск под РЕ), необходимость спецоболочки для запуска. В данной сборке такой способ для программ не используется.
4. Программы упакованы в SFX-архив. SFX - это самораспаковывающийся (например, в %ТЕМР%) архив, обычно делается на базе 7-zip/WinRar-архиваторов. При запуске такого архива программа распаковывается в нужный каталог, производятся необходимые действия (например, внесение изменений в реестр для регистрации/настройки программы, и запускается сама программа. При этом скрипт распаковки позволяет организовать довольно сложные действия для подготовки запуска (например, FAR или TESTDISK из сборки устанавливают размер шрифта в зависимости от текущего разрешения экрана). После окончания работы программы временная папка с ней может быть удалена (не обязательно). Преимущества: максимальное сжатие (больше обычного архива на 50кБ) и почти минимальный занимаемый размер, один запускаемый файл, большая скорость запуска с медленного носителя, универсальность использования (как под РЕ, так и в настольной ОС), возможность работы с неперезаписываемого носителя. Недостатки: повышенные требования к памяти, требуют места для распаковки. Уточню, что в сборке %ТЕМР% находится на RAM-диске В:, что, с одной стороны, требует наличия дополнительной памяти для распаковки программ, а с другой, позволяет программам работать с максимальной скоростью (особенно это заметно на примере сканера Касперского - работа с RAM-диска позволяет сканировать раздел в полтора раза быстрее, чем из винта или в два раза - чем с компакта/флешки). Большинство программ в данной сборке упакованы именно таким способом.
5. Портативки. Отличаются тем, что работают в виртуальной машине, и не вносят изменений в реестр. Преимущество - почти не оставляют следов в обычной ОС, сохраняют конфигурацию програмы. Недостатки: не всегда работают (например, под другой ОС или в РЕ-среде), иногда имеют ощутимо больший размер чем даже несжатый оригинал, требуют доступ для чтения на носителе. В сборке не используются.
6. Возможны смешанные способы (например, SFX-архивы в одном Wim).
Это довольно большое вступление нужно для понимания работы как этой сборки, так и других.
Эта сборка, кроме вышеупомянутого, имеет также свои особенности. Первая: загрузка сборки довольно хитрая, в сборке есть два ядра - второе используется только для загрузки, а первое - для непосредственного монтирования после запуска РЕ-сборки. Это сделано для того, чтобы уменьшить размер занимаемой памяти (после загрузки многие из файлов уже не нужны - например, драйвера контроллеров дисков, загрузчики). Для сравнения, размер 2-го упакованного ядра - 48Мб, первого - 34Мб, т.е., налицо экономия 14Мб или снижение требований по памяти на 28Мб. Второй метод, позволяющий снизить требования к памяти - отказ от использования MS-Explorer и замена его на BS-Explorer. Это позволило уменьшить ядро примерно на 6-8Мб, а кроме того, за счёт более низких запросов к памяти BS-Explorer - уменьшить аппетит самой загруженной системы. Конечно же, ничто не даётся даром - BS-Explorer имеет намного более скромные возможности, чем "старший брат", но в данной сборке это того стоит. Вторая особенность (в версии 1.6.5) состоит в том, что сборка может загружаться в двух вариантах: обычном, с подключением драйверов SATA/SCSI/Raid, или без них. По сути, ядра остались те же, просто при запуске отключена загрузка драйверов, что позволяет успешно загружаться при 128Мб ОЗУ... и даже при 96 (в таком варианте, правда, удаётся запустить только FAR 1.75 из ядра и пару небольших утилит). Кроме того, в некоторых случаях, загрузка без драйверов позволяет иногда "увидеть" недоступные в обычном варианте накопители. Обычный вариант загрузки работает от 256Мб ОЗУ (с минимальным функционалом - от 160Мб) и включает внушительный пакет драйверов, подгружаемых при старте.
Особенность использования сборки на ПК с небольшой памятью. Если вы добрались сюда, то, думаю, уже поняли: ЧУДЕС НЕ БЫВАЕТ! За всё нужно платить. В данном случае - памятью. Сборка организована так, что не производит никаких записей на носитель, т.е., работает полностью в памяти. Соответственно, если памяти мало, всё запустить не удастся. Но, если использовать некоторые хитрости, можно заставить заработать всё. Итак, имеется ПК с 128Мб памяти (или 256, но нужны драйвера контроллеров).
Порядок работы при небольшом объеме памяти:
Загружаем сборку в режиме без драйверов контроллера. После загрузки у нас будет создан диск B: в памяти минимального размера (12Мб), на который смогут распаковаться не все программы, и свободной памяти останется примерно 30Мб. Этого откровенно мало для работы, поэтому при объёме свободной памяти меньше 64Мб после загрузки будет автоматически запущен скрипт автоподхвата файла подкачки. Если на любом из дисков будет обнаружен файл pagefile.sys, он и будет использован как файл подкачки, если нет - будет предложено создать его на любом диске/разделе. Если диск не разбит, запустить можно будет очень немногое. В таком случае стоит его предварительно разбить/отформатировать под DOS (набор утилит имеется в меню загрузки - Disk Genius или из состава Hiren's), а после загрузки подключить файл подкачки (рекомендуемый размер - 256...1024Мб). Одно замечание: операции с диском, на котором находится файл подкачки (форматирование, разворачивание образа) будут заблокированы. Поэтому, если нужно раскатать образ системы, разбивать винт нужно минимум на два раздела - на первый будет распакован образ, а файл подкачки подключать на втором. Сам файл подкачки можно позже отключить, уменьшив с помощью утилиты "Выбор файла подкачки" его размер до "0" и разблокировав сам файл с помощью утилиты UnLocker... но на машине с 128Мб это не получится - не хватит памяти для выполнения операции, разве что предварительно добавить подкачку на первом/третьем/... разделе.
Итак, будем считать, что сборка успешно загружена, подкачка подключена. Можно приступать к разворачиванию образа, Акронисы из wim-архива работают и в таком режиме. Если нужно запустить sfx-архив, а он не помещается на В-диске (ошибка распаковки - недостаточно памяти), то можно нужный архив распаковать к себе на винт в любую папку (например, в уже упомянутый второй раздел, куда поместили файл подкачки) - опять же - на тот, с которым не будет производиться манипуляций. В отличие от ф.подкачки, можно использовать даже внешний носитель - флешку, USB-винт. Перед распаковкой нужно очистить В: (Пуск->Система...->Очистка RAM-диска), распаковать можно с помощью 7-Zip или встроенного в ядро менеджера FAR 1.75 (Ctrl+PgDn на нужном архиве). После распаковки программу можно запустить из места, куда она распакована - бОльшая часть программ будет работать. Замечу, что подобный способ используется как альтернативный для запуска "тяжелых" антивирусных сканеров - "Сканер Kaspersky VRT" запускает сканнер после распаковки на RAM-диск (В:), а Kaspersky VRT (HDD) - позволяет выбрать диск/папку для распаковки и работы сканнера.
Если сборка постоянно используется для работы на ПК с минимальным ОЗУ, часто используемые программы можно распаковать предварительно и держать на носителе. Более того, практически все SFX-программы можно распаковать в папку, удалить SFX-оригинал, а в его папку перенести распакованные файлы. Если имя для запуска программы совпадает с названием SFX-архива (а так оно и есть в большинстве случаев!), то можно будет запускать эти программы прямо из меню сборки (иначе понадобится файл - менеджер).
После окончания работы в сборке "хвосты" (файл подкачки на другом разделе, папки с распаковками), если больше не нужны - можно удалить в обычной ОС.
Замечание по поводу работы антивирусов. Не забывайте, что для их работы, помимо места для распаковки, требуется большой объем памяти. Например, Касперский при маленьких объёмах памяти (и маленьком файле подкачки) может выдавать ошибку "Базы повреждены/устарели" - он просто не в состоянии загрузить базы в память. Если объем памяти ПК меньше 768Мб, обязательно перед запуском подключайте файл подкачки нужного размера (ф.п.+своб.память>512) или используйте автоподхват ф.п. от настольной ОС (размер ф.п. буде оставлен тем же, при нужде можно увеличить).
Замечание по восстановлению данных. Стёртые данные (даже на отформатированном разделе), как правило, подлежат восстановлению. Но - если вы хотите максимально восстановить данные - никогда не производите запись на раздел, в котором нужно произвести восстановление. Если на этом разделе размещён используемый файл подкачки (задействованный автоподхватом) - не изменяйте его размер (при автоподхвате размер не изменяется и всё записывается в те же сектора). Кроме того, рекомендуется восстанавливать данные не просто на другой раздел, а на другой носитель (винт). Обязательно проверяйте качество восстановления (целостность файлов), при необходимости пробуйте разными программами. Не рекомендую восстанавливать большие файлы (например, фильмы) - их целостность часто нарушена, проще переписать/скачать по новой. При подозрении на повреждение винта лучше всего вначале сделать его образ на другой винт (например, с помощью R-Drive, Acronis, Paragon), после этого физически отключить повреждённый винт, смонтировать образ в систему и восстанавливать данные из него. Такой подход позволит минимизировать многократные обращения к винту и его последующее разрушение.
Замечание по разбивке дисков. Хорошим тоном считается наличие как минимум двух разделов: первый - ОС с программами, второй - пользовательские данные, инсталяшки, мультимедиа. Желательно также "Мои документы" с рабочего стола переназначить на второй раздел (например, D:My_Doc). Такой простой способ даст возможность безболезненно переустанавливать ОС и не терять свои данные (при проблемах с ОС её раздел убивается с потерей данных намного чаще, чем второй раздел).
Порядок действий по очистке компа от WinLocker-ов (Порно-баннеров):
1. Загружаемся под сборкой.
2. Сначала чистим систему AntiWinLocker (раздел "Антивирусные утилиты"). В ней всё просто - используем автоматический режим. Если обнаружена подмена системных файлов - исправляем их. Скорее всего, вирус обнаружен и ликвидирован, но на этом останавливаться не стоит.
3. Запускаем SysInternals Autoruns (раздел "Системные утилиты"), в ней анализируем закладку "Вход в систему" (т.е., то, что запускается при старте винды). Особое внимание обращаем на "Издатель" и "Путь к файлу" - если издатель неизвестен (незнаком), а путь к файлу - ТЕМР-овый каталог или имя/путь к файлу не соответствуют системным - это тревожный звоночек. Пока ничего не делаем.
4. Запускаем файл-менеджер (FAR/TC), заходим в каталог винды (вначале C:Windows, потом C:WINDOWSsystem32), сортируем файлы по времени создания (Ctrl+F5) - вверху будут последние. Ищем все *.exe *.dll за последнее время (поскольку порнобаннер блокирует запуск винды, то именно его файлы могут быть "последними").
5. Сверяем инфу SysInternals Autoruns и имена из системного каталога, наличие файла в автозапуске и свежая дата - признак искомого порно-баннета. Можно сразу удалить и файл, и ветку его запуска, или для перестраховки переименовать файл и снять галочку его запуска в SysInternals Autoruns.
6. Если в SysInternals Autoruns есть запуск файлов из ТЕМР-овых каталогов пользователя, System Volume Information или RECYCLER - это 100%-но порнобаннер либо вирус, поступаем аналогично п.5.
7. Закрываем SysInternals Autoruns и файл-менеджер. После проделанных операций вирус, скорее всего, удалён. Но, чтобы предотвратить повторное заражение, нужно с помощью CCleaner (раздел "Системные утилиты") полностью очистить ТЕМР-овые файлы и кеши браузеров.
8. Последний штрих - запускаем антивирус Зайцева (раздел "Антивирусные утилиты"), в нём выбрать Файл->Восстановление системы, отмечаем по вкусу (я выбираю всё, кроме п.18-Полное пересоздание настроек SPI), "Выполнить отмеченные операции". Это позволит очистить перенаправление запросов браузеров на зараженную страничку, разблокирует реестр и защищённый режим, и т.д.
9. По желанию - проверить комп на вирусы с помощью Касперского (быстрее) или Вебера (дольше). Блокеры антивирусы не лечат (пока?).
Всё. Можно перезагружаться и проверять. Если файлы не удалялись, можно их отослать на проверку в Virustotal.com, окончательно удалить файлы локера и его записи в реестре (с помощью SysInternals Autoruns). Для предотвращения заражения рекомендуется установить FireWall или антивирус с онным.
...
Другая разновидность порнобаннера, который активируется сразу после запуска ПК из HDD. Он прописывается в MBR/PBR, быстро лечится с помощью BootICE (Programs-2k10Flash-UtilitesBootICEBootICE.exe). Выбрать винт с ОС, Process MBR ->Windows NT 5.x MBR (для Windows 2000/XP/2003) или Windows NT 6.x MBR (для Windows Vista/7)->Install/Config->OK.
Потом Process PBR ->Выбрать раздел с ОС->NTLDR... (для Windows 2000/XP/2003) или BOOTMGR (для Windows Vista/7)->Install/Config (ничего не меняем)->OK. Обращения к диску с ОС (файловый менеджер, проводник, прочее) должны отсутствовать (могут вызвать ошибку обновления PBR, тогда закрыть программы, повторить).
Также его можно вылечить с помощью установочного диска Windows (или диска восстановления). Загружаемся, ждём момент, где нам предложат сделать выбор и жмем "R" (запустить режим восстановления). Выбираем Windows для восстановления и консоли вводим команду FIXMBR (исправление MBR), подтверждаем, и вводим FIXBOOT. Затем EXIT и загружаемся в обычном режиме! Для Vista/7 эти команды, соответственно BOOTREC /FIXMBR и BOOTREC /FIXBOOT.
Отличный сайт с описанием различных методов удаления блокеров, рекомендую почитать.
Протестировать SV-MicroPE 2k10 Plus Pack CD/USB можно с помощью:
Mobalive 2.1 (для CD(DVD)/USB-версии) Запускаем, выбираем образ ISO или флешку - и смотрим результат!). Утилита также имеется в Мультизагрузочном, в разделе "Утилиты"
Mobalive 0.2 (только для USB-версии) Обязательно копируем на флешку, запускаем... тестим)
Список программ в сборке (v.2.4.2):
7-Zip
7z Sfx-Split
Acronis Disk Director Advanced (загр.агент v11.0.12077, русская версия)
Acronis Disk Director Server (v10.0.0.2169, русская версия)
Acronis Disk Editor
Acronis Recovery Expert
Acronis TIB-browser
Acronis True Image Echo Enterprise Server (v9.7.8398, русская версия)
Acronis True Image Home 2012 (v15.0.6151, русская версия)
Acronis Backup & Recovery (загр.агент v11.0.17318, русская версия)
Active@ File Recovery
Active@ Partition Recovery
Active@ Undelete
Aditor
Advanced Registry Tracer
AfuWin
Aida64 (Everest)
AlkelPad
AmoK DVD-Burner
Ant Renamer
Anti WPA 2.3
AntiAutorun 3.0
Antivirus AVZ
AntiWinlocker
AnVir
ArId
ArtIcons Pro
Artweaver
Astra32
ATTO test
AutoIT au3-exe
AutoRen
Autoruns
Battery Eater Pro 2.3
Battery Indicator
BellaVista
Beyond Compare
BGEye
BlueScreenView
Boot ICE
BootBuilder
BootSectGui
Captain Nemo
Capture Text
CCleaner by Piriform
CD-Roller
cDBFw
CheckUDisk
CloneSpy
Cmos
CodeStuff Starter
ColorMania
ColorPic
ColorSeizer
CPU-Z
CPUBurn-in
CPUID HWMonitor
CrystalMark
Current Process
DataNumen DataRecovery
DataNumen NTFS Undelete
DBFPlus
Defraggler
Dependency Walker
DevMan View
Disk Editor & Data Recovery
Disk Smart View
DiskCryptor
DiskExplorer for FAT
DiskExplorer for NTFS
DiskExplorer for Linux
DiskGenius
DisplayX
DLG-Diagnostics
DosBox
Double Driver
DrCureIt!
DriveMan
Driver Export
DriverSweeper
DriverView
EASEUS Data Recovery Wizard
EASEUS Partition Master
EasyUHA
Erunt
Everything
Ext2Mgr
Fab's AutoBackup 4
FAR Manager 2.0
FCleaner
FF-Recovery
File Navigator
File Splitter
FileAlyzer
FileLocator
FlashMemory Toolkit
FlexHEX
Free OTFE
Freecell
FreeFileSync
FSCapture
FW-RegRegpair
GetDataBack
GImageX
Grub4Dos_GUI
h2testw
Hard Disk Sentinel
HD-Speed
HDClone
HDDScan
HDD RawCopy
HDHacker
HDHEX-Editor
HDScan
HDTune Pro 4.50
Hexprobe
Hijack This
HPUSBFW-2.2.3
HPUSBFW 2.0.6
HWInfo32
HxD
ImageUSB
ImDisk Virtual Disk
ImgBurn
Inf2reg2hiv
Irfanview
IsoBuster
jv16 Power Tools 2010
KeyboardTest
LinX
LLF Tool
Lock Off
LSP Fix
MBRCheck
MemTest
MonitorInfo View
MouseEmu
MS Hearts
My Uninstaller
MyDefrag
Nero
Notepad 2
Notepad++
NirLauncher
NTFSUndelete
O&O Disk Recovery
Omziff
OnScreen Keyboard
Opened Files View
OptiDriveControl
OSFMount
Paragon Alignment Tool
Paragon Total Defrag
Paragon Домашний Эксперт 11
Partition Find and Mount
Partition Table Disk Doctor 3.5
Partition Wizard 5.0 Pro
PDF-viewer Sumatra
PDF-XChange Viewer
PE-Compact
PEXplorer
PhotoFiltre
PhotoRec
PicPick
Power Data Recovery
PlanMaker 2010
PQ Drive Image 2002
Process Activity View
Process Services
Product Key Explorer
ProduKey
PSPad
Punto Switcher
Quick Killer
QuickBFC
R-Drive Image
R-Studio 2.0
R-Studio 5.2
RamTester
RansomHide
Razblocker
Recover My Files 4.5
Recuva
ReflectPE
Reg Organizer
RegFromApplication
Registrar Registry Manager
RegScanner
RegShotUni
RegToScript
RegWorkshop
ResHacker
Reset Windows Password
Reset WinPassword
Restorator 2007
RightMark Memory Analyzer
Rname-It
RunTime DriveImage XML
Runtime NAS Data Recovery
Runtime RAID Reconstructor 4.01
Runtime RAID Recovery
S&M
Sateira DataBurner
Sateira ImageBurner
Sateira Session Commander
Scanner
Scopin FileCopier
Search & Replace
Search My Files
Services PE
ServiWin
Shell Extention View
Shtirlitz
Smart Driver Backup
Soliter
Spider
Spread
Spy BHO Remover
STDU-Viewer
Symantec Ghost CE 11.5.1
Symantec Ghost CE 8.2
Symantec Ghost Explorer
SysInfo for Windows (SiW)
SysInfo Viewer (SiV)
SysExporter
SysTracer
TeraByte Image
TeraByte Image Mount
TeraByte Image View
TeraByte OS-DTS
TeraCopy
Testdisk
TextMaker 2010
TFT Test 1.52
The Calc
Tireal TFT Test
Total Commander
Toucan
TransMac
Trojan Remover
Trojan Remover QuickScan
TrueCrypt
UFS Explorer
Ultimate Defrag
Ultra Defrag
Ultra Edit
UltraISO
uMBRGUI
Universal Extractor
Universal Virus Sniffer
Unknown Device Identifier
Unknown Devices
Unstoppable Copier
UPXxShell
USBDeview
UsbIDCheck
USB SafelyRemove
UsefulUtils Discs Studio
Victoria 4.46
Virtual FDD
Vista & XP Tweaker
Vista UAC Maker
WinContig
WinDirStat
WinDjVu
Windows Miner
WinHex
WinImage
WinMerge
WinMount3
WinNT Setup
WinRAR
WinUha
Wise DiskCleaner
Wise RegCleaner
XnView
XP-Key-Reader 2.7beta
XPlorer-2
Zero Assumption Recovery
ZoomIt
Преобразователь мер Measure
Проверка дисков
Установить файл подкачки
Изменения 28.12.2011
Выложена версия 2.4.2. Изменения в сборке: добавил утилиты CDCheck, ChkRepair, ErrorLookUp, RAMMon, обновил программы. По программному пакету /за исключением сетевых и мультимедийных утилит/ сборка полностью соответствует Мультизагрузочному 2k10 v.2.4.2. Обновил ядро CureIt! до актуальной 7-й версии (по-прежнему перед использованием CureIt! нужно ОБНОВИТЬ БАЗЫ!).
В раздаче, кроме нового образа, есть также патчи 2.4->2.4.1 и 2.4.1->2.4.2, при закачке выберите нужное!
Если у вас что-то не получается при установке/записи сборки либо при её использовании, убедитесь, что вы внимательно прочитали шапку и сделали всё по инструкции. Если это не помогло, старайтесь в сообщении максимально детализировать информацию о своей проблеме - это поможет решить её без лишних уточнений. Классическая фраза "у меня ничего не получилось" мне ни о чём не говорит!
Если ваш антивирус матерится на вирус в сборке, прежде всего попробуйте отослать проблемный файл на on-line проверку (например, на virustotal.com) и производителю своего антивиря.
О файле: Активация|рег код: не требуется (инсталлятор уже пролечен)
Язык Интерфейса: Eng/Rus
Формат файла: Rar
Платформа/ОС: WinPE (Windows all)
Название: SV-MicroPE 2k10 Plus Pack CD/USB 2.4.2
Разработчик: conty9 & SV2004
Год выпуска: 2011
Размер файла: 845 MB
Забрать / dоwnlоаd SV-MicroPE 2k10 Plus Pack CD/USB 2.4.2