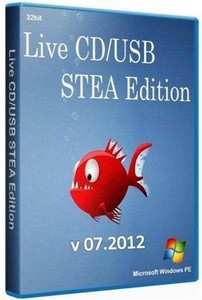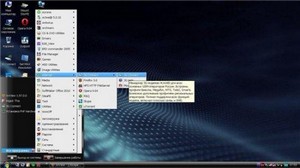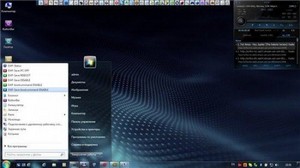Основа
Live CD/USB STEA Edition - STEA LiveXP - оригинальная сборка WinPE (SteaPE) на базе Winbuilder от Nikzzzz c поддержкой сети и multimedia. Интерфейс и оболочка STEA LiveXP стандартные, без снижения разрешений и параметров графических элементов.
1.Live CD/USB STEA Edition:Основные отличительные особенности в сравнении с аналогами:
- способность в варианте загрузки из WIM-файла нормально работать на PC, имеющем RAM от 128 MB, благодаря составной системной части и поэтапной загрузке WIM-модулей;
- наличие функций автоматической адаптации параметров операционной системы к различному объёму RAM PC;
- размещение всех основных компонентов Live CD/USB (кроме стартовых файлов) в одном каталоге, что максимально упрощает использование сборки в составе мультизагрузочных систем или в качестве аварийно-реанимационной системы на жестком диске PC в дополнение к основной OS;
- Подробнее
Примененная схема компановки позволяет легко встраивать Live CD/USB STEA Edition в полном объеме в любые мультизагрузочные проекты, построенные на основе загрузчиков GRUB4DOS или SYSLINUX/ISOLINUX. При этом не требуется никаких переименований и переназначений путей запуска.
Все компоненты Live CD/USB размещены в каталоге STEA и для применения сборки в составе мультисистемы достаточно перенести на носитель одну единственную папку и адресоваться при запуске к файлу меню STEA.LST, который так же размещен в каталоге STEA.
Строки в меню мультипроекта для перехода в меню сборки:
1. Для GRUB4DOS (G4D)
Код:
title Live CD/USB STEA Edition
configfile /STEA/STEA.LST
2. Для SYSLINUX/ISOLINUX
Код:
LABEL STEA
MENU LABEL --- Live CD/USB STEA Edition
BOOT /STEA/BOOT/STLDR
При использовании программного пакета LiveXP CD/USB STEA Edition в штатной системе Windows, для оперативного монтирования и открытия автономного меню AdminSuite кроме папки STEA следует разместить в корне диска командный файл STEA_Live.bat.
- наличие простой схемы пользовательской индивидуальной настройки, позволяющей установить и сохранить! системные параметры SteaPE и некоторые основные настройки интерфейса
Подробнее
Схема пользовательской установки параметров SteaPE следующая:
1. В каталоге STEASETTINGSMARKERS находятся файлы-маркеры *.ini с именами, соответствующими включаемому ими настроечному параметру.
Для включения конкретного твика требуется всего лишь переместить (или сделать копию) соотвествующий файл-маркер из папки STEASETTINGSMARKERS в каталог STEASETTINGS.
При использовании SteaPE с размещением на Flash настройка, естественно, становится просто элементарной и весьма оперативной.
При использовании SteaPE в варианте CD для настройки достаточно открыть образ сборки в UltraISO, переместить соотвествующие маркеры в каталог STEASETTINGS, сохранить и записать на диск новый файл образа CD.
2.Пользовательские МАРКЕРЫ
AUTOMAX.INI>>> автозапуск установки максимального разрешения экрана после окончания загрузки видеодрайвера
BUTTONBAR.INI>>> автозапуск утилиты ButtonBar
CLASSICMENU_SMALL_ICONS.INI>>> классическое меню "Пуск" с мелкими иконками
CLASSICMENU_STD_ICONS.INI>>> классическое меню "Пуск" со стандартными иконками
COMM_DRV.INI>>> использование "общего" драйверпака PeDrivers, размещаемого в корне носителя
DISPLAY_1024_768.INI>>> 1024х768 разрешение экрана при загрузке
DISPLAY_1280_720.INI>>> 1280х720 разрешение экрана при загрузке
DISPLAY_1280_1024.INI>>> 1280х1024 разрешение экрана при загрузке
DISPLAY_AUTO.INI>>> автоматическая установка разрешения экрана при загрузке
EXP_STD_ICONS.INI>>> Стандартный размер значков на панели проводника
EXP_VIEW_ICONS.INI>>> вид окна проводника "Значки"
EXP_VIEW_LIST.INI>>> вид окна проводника "Cписок"
EXSYSTEM_REGDLL.INI>>> включить авторегистрацию библиотек .DLL, .OCX, добавляемых пользователем в каталог STEASYSTEM (%EXSYS%)
HWPNP_NOAUTO.INI>>> отключить автозапуск при загрузке утилиты установки оборудования HWPnP
NO_RAM.INI>>> отключить сценарий автоматической загрузки в RAM всей системной части - вторая часть системы только монтируется на RAMDisk, оставаясь на загрузочном носители для экономии ресурсов RAM
PAGEFILE_NO_AUTO.INI>>> отключить автосоздание файла подкачки при запуске
PUNTOSWITCHER_AUTO.INI>>> автозапуск утилиты PUNTOSWITCHER
ScrollMouse_AUTO.INI>>> автозапуск утилиты ScrollMouse при загрузке (скролирование колёсиком мыши окон под курсором)
THEME_NOSAUND.INI>>> отключить автозапуск звуковой схемы системных оповещений PeSaund в ходе загрузки системы
WB_THEME_NOAUTO.INI>>> отключить автозапуск темы оформления WB Vista в ходе загрузки системы
WINTEMP.INI>>> включить сценарий назначения каталога WindowsTemp штатной (настольной) системы в качестве адреса каталогов %TEMP% и %TMP% SteaPE
ZPNP_NOAUTO.INI>>> отключить автозапуск утилиты установки драйверов (ZPNP) после загрузки системы
– с целью повышения мобильности STEA Live в систему добавлена полнофункциональная поддержка 3G модемов HUAWEI для всех основных операторов GSM России;
3G Connect
Менеджер 3G модемов HUAWEI.
Встроены профили BeeLine, Megafon, MTS, Tele2, Smarts. Возможно дополнение профилями региональных операторов. Полная поддержка всех функций модема, включая голосовую связь и SMS.
В папке ProgramsInternet3G_Connect имеются небольшая инструкция по использованию в составе Stea Live и полезные утилиты для адаптации 3G модемов HUAWEI ко всем операторам GSM РФ и не только...
HELP / Установка CD варианта Live XP сборки на Flash диск Установка на Flash включает в себя три этапа:
1. Приведение Flash диска к формату "загрузочный HDD".
2. Перенос на Flash файлов сборки
3. "Привязка" загрузчика к стартовому файлу сборки STEASTLDR (или STEASTEA.LST)
Если Ваш Flash-диск уже загрузочный, пропустите следующие три абзаца...
Прежде, чем Вы приступите к форматированию Flash, рекомендую попробовать выполнить
установку, условно говоря, в "один клик".
Для немалого количества "ходовых" и "нестарых" Flash, имеющих файловую систему FAT или
FAT32 всю установку можно реализовать одним скриптом SETUP_TO_FLASH, имеющимся в
составе самой сборки. Причем, Flash диск при этом не обязательно должен быть пустой -
необходимо лишь наличие достаточного свободного места, а уже существующие файлы и
каталоги в процессе установки STEA Live никак не будут затронуты. Запустить скрипт
можно и из сборки ( ярлык есть на рабочем столе), и просто с диска в штатной Widows или
даже с ISO образа, подключенного через виртуальный привод - файл скрипта STEATOOL'S
SETUP_TO_FLASH.BAT
Последовательность действий:
Подключить Flash к USB > создать в корне Flash пустой каталог SetupSTEA > запустить
скрипт.
Если в результате работы скрипта SETUP_TO_FLASH не получен загрузочный диск или Flash
диск имеет исходную файловую систему NTFS, то придется сначала подготовить Flash и
сделать "загрузочный HDD". Выполнить необходимые операции можно утилитой BootICE,
имеющейся в составе сборки STEAPROGRAMSHDD-UtilitesBootICE.
Можно все делать и из Live, и из штатной WINDOWS STEAPROGRAMSHDD-UtilitesBootICE
BootICE.exe
Последовательность действий:
1.Форматируем Flash
PartsManage > Reformat > USB-HDD > 63 > FAT32 > OK
2. Прописываем загрузочный сектор в MBR диска
Process MBR > UltraISO USB-HDD+ > Install
После этого рекомендую вновь попробовать выполнить установку с помощью скрипта
SETUP_TO_FLASH. Если вновь неуспешно, весьма вероятно, что контроллер Вашего Flash
диска требует более сложных манипуляций (с использованием специальных утилит) для
приведения к формату "загрузочный HDD".
Если Ваш Flash диск уже загрузочный, то его "подготовки" не требуется и достаточно
лишь:
1. Перенести простым копированием на Flash диск каталог STEA и корневые файлы сборки
AUTORUN.INF и STEA_LIVE.CMD (файлы имеют вспомогательную функцию и их размещение в
корне Flash диска желательно, но не обязательно. С ними просто удобнее стартовать программное меню при пользовании диском из штатной Windows.)
2. Выполнить "привязку" в имеющееся на Flash меню загрузки:
- варианты для загрузчика GRUB:
Код:
title Live CD/USB STEA Edition
configfile /STEA/STEA.LST
title Live CD/USB STEA Edition
configfile /STEA/BOOT/STD.LST
- вариант для загрузчика SYSLINUX:
Код:
LABEL grub
MENU LABEL Live CD/USB STEA Edition
BOOT /STEA/BOOT/STLDR
2. UNI-Flash STEA Edition
Образ комбинированной системы для развертывания на USB-носитель (требуемый объем Flash или USB-HDD диска - 3500 MB или более), включающий в себя компакт-вариант полнокровной Windows 7 Ultimate SP1 /USB-boot/, собранный на основе дистрибутива OPTIM v.3, и расширенный вариант Live CD/USB STEA Edition.
Для обеих систем (UW7-STEA и STEA Live) выполнена привязка к общему комплекту программных продуктов.
ВНИМАНИЕ!!! Bерсии компакт-вариантов Windows 7 Ultimate SP1 /USB-boot/ представлены исключительно для ознакомления с возможностями Windows 7 и вариантами создания-использования Вашего собственного системного продукта на основе лицензионного дистрибутива Windows, а также для обмена информацией по разработке и совершенствованию "USB-Boot" вариантов Windows.
Для создания образа системного диска использована утилита HDClone - очень компактный и качественный инструмент для резервного копирования HDD.
HELP / Порядок развертывания образа UNI-FLASH-STEA 1. Разместите скачанный каталог HDClone Images в корне!!! любого раздела Вашего PC
2. Присоедините целевой диск - Flash или USB-HDD
3. Запустите утилиту HDClone ImagesHDClone.exe и выберите режим записи образа "RECOVERY":
- "Restore disk" для записи Flash или полного диска USB-HDD;
- "Restore partition" для записи раздела HDD
Для перехода по операциям нажимайте "NEXT" ...
4. При развертывании образа на раздел USB-HDD после окончания записи нужно с помощью штатного управления дисками (или любого стороннего менеджера, например, прилагаемой в раздаче утили BootIce) целевой раздел назначить активным!!!
5. Обязательно проверьте статус активности Flash! - в некоторых сочетаниях контроллеров Flash, BIOS и мат. плат при развертывании образа признак активности раздела почему-то не записывается (причина пока неясна).
Особенности Windows 7 USB 1. Выполнена адаптация системы для работы с USB-носителя.
2. Система размещена в виртуальном диске и работает из VHD динамического формата.
Предусмотрена возможность загрузки и работы системы из дифференциальных VHD.
Что это означает?
Особенности системного виртуального диска.
Системный диск состоит из базового (основного) VHD и дифференциального (вторичного) VHD.
В каталоге STEA вместе с базовым VHD есть его дифф расширение STW7-diff.vhd, а в меню загрузки предусмотрены две строки загрузки из diff-VHD.
С версии 1203 загрузка из diff-VHD применяется в качестве исходной строки меню Windows (default) - (WORK mode).
При загрузке из дифференциального VHD все! изменения в системном разделе, сделанные и сохраненные в текущей сессии, будут внесены только в diff-VHD, а базовый останется неизменным!
Загрузка из основного VHD выполняется по строке Windows-меню SAVE mode.
Система размещена на динамическом виртуальном диске (динамическом VHD) размером 50 000 MB (начальный размер файла-образа 1775 MB).
Это можно посмотреть в "Управление дисками".
Диск динамический - то есть его файл-образ будет самостоятельно увеличиваться по мере наполнения диска.
50 000 MB - это уже заложенный в диск допустимый размер. Но его можно и увеличить при желании.
До этого размера диск может увеличиваться самостоятельно.
С версии 1203 система размещена в "двухпартейном" VHD - в составе VHD два раздела, системный и пользовательский - ReData ("Replace Data"-перемещенные данные, "Real Data" - данные в режиме реального времени, без отложенной записи).
Сделано это для возможности раздельного применения EWF для двух частей системы.
В исходном состоянии увеличение системного раздела ограничено размером размеченной области разделов - 3000 MB, пользовательского раздела - 1000 MB. - см. в "Управление дисками".
Сделано так, чтобы обеспечивать "вписывание" VHD при саморасширении в объем Flash 4 GB.
При размещении на большем носителе можно соответственно расширять размеченный размер разделов - и системного и пользовательского до 25 000 MB.
Последовательность действий:
1. Загрузиться
2. Выполнить команду "EWF-Save-bootcommand-ENABLE"
3. Через "Управление дисками" расширить соответствующий том до нужного размера
4. Перегрузиться с уже расширенным системным томом.
Нельзя выполнять суммарное увеличение системного и пользовательского разделов свыше свободного места на разделе-носителе VHD!
Иначе при самоувеличении файл-образ VHD может быть поврежден!
3. В составe системы имеется и активирован EWF ( Enhanced Write Filter ). Элементы управления размещены в стартовом меню.
HELP / Команды управления EWF EWF-Status - вызов информации о состоянии EWF
EWF-Save-REBOOT - сохранить изменения в системном разделе и перезагрузить PC
EWF-Save-PC OFF - сохранить изменения в системном разделе и выключить PC
EWF-Save-bootcommand-ENABLE - сохранить изменения в системном разделе, выключить EWF и сформировать команду на включение EWF при следующей загрузке PC
EWF-Save-DISABLE - не использовать (отключить) EWF
EWF-bootcommand-ENABLE - сформировать команду на включение EWF при следующей загрузке PC
Внимание!!! При выполнении EWF-сохранений по окончании работы производится перенос "отложенных данных" на системный том, и выключение PC выполняется заметно дольше обычного! Не торопитесь отключать PC принудительно!
Для визуального контроля записи данных рекомендуется использовать Flash со светодиодным индикатором обращения к девайсу.
Новое в функцях EWF, начиная с версии 1203:
Применена двухзонная схема EWF - разделение всей области EWF на системную и пользовательскую - (ReData-"Replace Data"-перемещенные данные, "Real Data" - данные в режиме реального времени, без отложенной записи).
В пользователькой области данных - профили и файлы пользователей (Users), ProgramData, каталоги winevt и prefetch, а также MyProgram - каталог для установки программ и утилит, постоянно пишущих свои логи и *.ini.
В системной - вся остальная система.
Оказалось удобно для пользователькой области фильтр отключать (с возможностью включения и использования).
При таком построение и использовании EWF снимается забота о сохранении пользовательских настроек и данных программ - сохранение выполняется непрерывно штатным (обычным) образом.
NEW / Команды управления EWF (1) Набор ярлыков в стартовом меню сокращен - оставлены наиболее пользуемые и ярлык для открытия всего каталога ярлыков (2) EWF-MGR (ALL Command Link) (с всплывающими подсказками по назначению команд)
(2, 4) Ярлык команды на сохранение пользовательской области EWF.
(3 - 5) Так же все кнопки управления EWF (с всплывающими подсказками по назначению команд) можно найти в программном меню EWF-MGR
(5) Ярлык команды на отключение EWF пользовательской области системы.
4. Проведена дополнительная интеграция в систему драйверпаков Mass Storage, чипсетов, видео-карт, сетевых карт, USB Devices;
5. Выполнена модификация системы для активации функции Physical Address Extension (PAE), позволившая x86 (32-bit) системе видеть и использовать RAM свыше 3 GB (теоретически доступный объем RAM - 128 GB). Стартовое меню Windows 7 содержит два варианта запуска - с активацией PAE и стандартный. В качестве DEFAULT задействован стандартный режим запуска;
6. Реализована функция использования "мобильного" (собственного) файла подкачки, размещаемого на USB-носителе, что повысило автономность и собственные ресурсы системы. В исходном варианте UNI-Flash заложен pagefile в 512 MB (STEASWAPpagefile.img).
При желании, его можно удалить или заменить на 256, 1024 или 2048 MB - в каталоге STEASWAP выполнить соответствующий EXE-файл;
7. В систему добавлен RAM-диск для использования под временные файлы.
Реализован следующий стартовый алгоритм - при каждом старте системы на любом PC, имеющем в активе более 768 MB RAM, создается RAM-диск B:, на нем создается каталог Temp и системные переменные %Temp% и %Tmp% получают назначение на этот каталог на RAM-диске.
8. Из приложений в систему добавлены: 7-zip, ImDisk для реализации RAM-диска, VHD-MGR для упрощения работы с VHD, Unlocker для сервиса, готовые к использованию медийные приложения AIMP2 и PotPlayer с интегрированными кодеками и ассоциациями для медийных файлов, весьма удобная панель для размещения на рабочем столе пользовательского набора приложений ButtonBar от AZJIO, два варианта скринсейвера.
Подробнее о ButtonBar
Управление отображением панели на рабочем столе выполняется одной кнопкой по принципу "Вкл."/ "Выкл."
Информацию о программе, ее настройках и параметрах можно открыть кликом правой кнопкой мыши (ПКМ) по левому краю панели
9. Изменен стандартный логотип входа в систему.
3. Бонусные приложения для UNI-Flash - каталог EXTENSION Для их добавления в состав проекта достаточно скопировать каталог PMAGIC в STEA или распаковать (с заменой файлов по запросу системы) sfx-pack W7PE.exe в корень раздела с каталогом STEA (будут заменен файл конфигурации загрузки bootBC1 и добавлен файл STEAWin7PE.VHD).
Начиная с версии 1203 сделана модификация системы Win7 PE - VHD:
- выполнена привязка к общему комплекту программных продуктов;
- задействован общий для всех Windows "мобильный" файл подкачки;
- возвращена в систему штатная оболочка - Explorer.
Win7 PE имеет небольшую особенность - выключение и перезагрузку PC следует выполнять, используя соответствующие ярлыки, размещенные на панели задач рядом с кнопкой Пуск.
Внимание! Доп. информация для тех, кто, возможно, будет встраивать содержимое UNI-Flash в другие мультипроекты или переносить самостоятельно на другие носители или разделы HDD!
1. Объекты и путь миграции: каталоги boot и STEA, загрузчик STLDR
2. Стартовая запись для GRUB4DOS
title --- UNI-Flash STEA Edition
find --set-root --ignore-floppies --ignore-cd /STLDR
rootnoverify
chainloader /STLDR
Обновлена утилита установки UNI-Flash на раздел локального HDD.
Изменения
1. Выполнена адаптация к примененому динамическому формату системного VHD.
2. Изменена схема "привязки" к существующим на PC OS - при наличии на PC установленной Win7 в ее меню запуска будет добавлена строка запуска "MultiBoot STEA Edition" и статус активного раздела будет присвоен загрузочному разделу штатной Win7.
При отсутствии на PC установленной Win7 статус активного раздела будет присвоен разделу, в который выполнена установка UNI-Flash с запуском мультименю сборки.
HELP / Установка UNI-Flash на HDD Установка выполняется из загруженной с UNI-Flash Win7 без использования исходного образа или иного дистрибутива и без форматирования целевого раздела.
Установку можно выполнять на непустой раздел (в том числе и на системный) - имеющиеся файлы затронуты не будут.
Время установки от 2 до 15 минут, в зависимости от скоростных качеств Flash и HDD.
В процессе инсталляции целевой раздел будет назначен активным и будет изменен его загрузочный сектор! Исходный загрузочный сектор будет сохранен в корне раздела в файл _bootsect_.bin
Для успешного выполнения миграции UNI-Flash STEA Edition на локальный HDD:
1. Загрузитесь в Win7 UNI-Flash.
В качестве целевого выбирайте основной раздел HDD с файловой системой NTFS без сжатия файлов!
При выполнении этого условия дополнительных операций с файлами не потребуется, необходимо лишь наличие достаточного свободного места на целевом разделе.
2. Создайте в корне целевого раздела пустой каталог STEA_Setup, закройте все приложения, использующие целевой раздел, и окна обращения к нему и выполните утилиту USB2HDD.exe.
Примечание:
Если на момент установки системы UNI-Flash на компьютере уже имеются установленные OS Windows, то будет сохранена возможность их запуска из мультименю:
- Windows XP (или любой Win 2k) из отдельного пункта мультименю (5-я строка);
- Windows 7 или Vista из их собственного меню, стартового мультименю сборки и общего для всех Win7/Vista меню (8-я строка в boot меню Win7 VHD ).
Работа USB2HDD.exe предусмотрена и возможна только из загруженной Win7 UNI-Flash, т.е. только тогда, когда есть необходимые данные!!!
В состав архива включены 4 каталога и 2 файла: --- STEA_Live_12.05.iso (MD5 = 12B5270FF35412B89AF65B02A0F76947) ---
- ISO-образ базового варианта Live CD/USB STEA Edition;
--- UNI-FLASH-STEA-1205.img ---
- образ диска (каталог файлов в формате утилиты HDClone), содержащий комбинированную систему для развертывания на USB-носитель (требуемый объем 3500 MB или более), включающую в себя компакт-вариант полнокровной Windows 7 Ultimate SP1 /USB-boot/, собранный на основе дистрибутива OPTIM v.3, и расширенный вариант Live USB STEA Edition. В состав Win7 включены все полезные официальные обновления от MS на дату 01.03.2012г. Для обеих систем (UW7-STEA-OPTIM и STEA Live) выполнена привязка к общему комплекту программных продуктов;
--- UW7-OPTIM-STEA-T50-M.img ---
- образ диска (каталог файлов в формате утилиты HDClone), содержащий USB compact вариант Lite-сборки
Microsoft Windows 7 Ultimate SP1 x86 ru OPTIM v.3
Система на USB-носителе, получаемая из предложенного в раздаче образа - это система на базе дистрибутива сборки Microsoft Windows 7 Ultimate SP1 x86 ru OPTIM v.3,
с необходимыми специфичными изменениями, дополнениями и настройками, позволяющими ей комфортно работать с FLASH или USB-HDD на различных (многих) PC;
--- HDClone.exe ---
- утилита для развертывания образов UNI-FLASH-STEA-1205.img и UW7-OPTIM-STEA-T50-M.img на носитель;
--- Каталог TOOL's ---
- дополнительные сервисные утилиты: BootIce (для конфигурирования загрузки), VHD-MGR (для работы c VHD), USB2HDD (для миграции USB системы на локальный HDD);
Каталог EXTENSION (расширение):
--- W7PE.exe (MD5 = 86828234F08DF04E949D013BFDD7266B) ---
- Win 7 PE система "Xemom1+conty9", модифицированная в формат VHD ;
--- Каталог PMAGIC ---
- LINUX Live система Parted Magic v.2011.11.24 (Russian);
--- ESET_4.2.msi (MD5 = 82A315AD9CBCA346E936D6C7E05D79B8) ---
- дистрибутив версии антивируса ESET NOD32, для которого в сборке Live XP реализована возможность установки и 100%-ной работы в полном объеме его функций: защита файловой системы в режиме реального времени, защита доступа в Интернет, защита от шпионского ПО.
--- Файл Internet-мессенджера RnQ.exe ---
- изъят из состава STEA_Live_12.05.iso для вписывания сборки в формат CD и приложен для тех, кто пожелает вернуть его в сборку самостоятельно (каталог и ссылки для него оставлены).
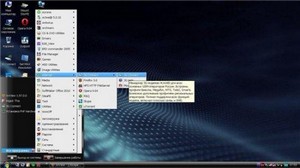


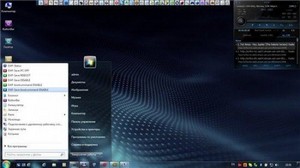
RAM от 128 MB (для Live CD/USB)
Название: UNI-Flash & Live CD/USB STEA Edition v.07.2012
Год выпуска: 2012
Платформа: 32bit
Язык интерфейса: Русский + English
Лекарство: Вылечено или не требуется
Размер: 5.76 GB (+3% Для восстановления)
Доп. информация: Разработчик: stea.61
Забрать UNI-Flash & Live CD/USB STEA Edition v.07.2012